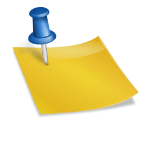핸드폰에 잘 안 쓰지만 그렇다고 지우기에는 애매한 앱이 분명히 있을 거예요 오늘은 이런 앱을 깔끔하게 정리할 수 있는 기능, 앱 숨기기에 대해서 설명하면서 동시에 갤럭시 앱 잠금 방법까지 소개해 드릴게요
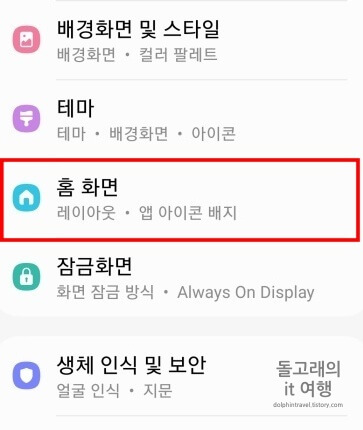
먼저, 본 포스팅은 갤럭시에 한정되어 소개하는 사실을 감안하여 읽어주시면 감사하겠습니다. 갤럭시폰 기본화면에서 공백부분을 약 1초 누르면 화면 하단에 새로운 팝업이 뜨는데 여기서 맨 오른쪽의 “설정”을 클릭하시면 됩니다. 단, 반드시 앱이나 위젯이 없는 공백부분을 눌러주세요.
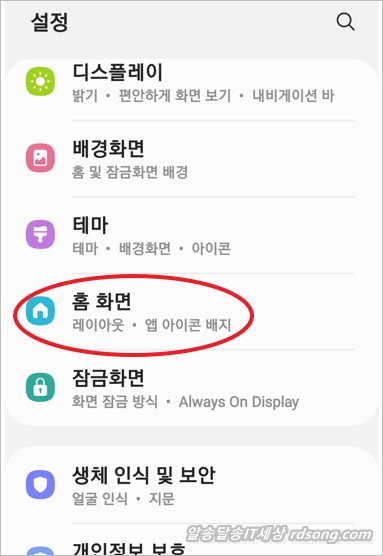
여기서는 홈 화면 설정을 변경할 수 있으며, 갤럭시 앱의 숨기기를 진행하기 위해서는 스크롤을 하단까지 내려 ‘애플리케이션 숨기기’ 또는 ‘홈 및 앱 화면에서 앱 숨기기’라는 문구를 가볍게 터치합니다.
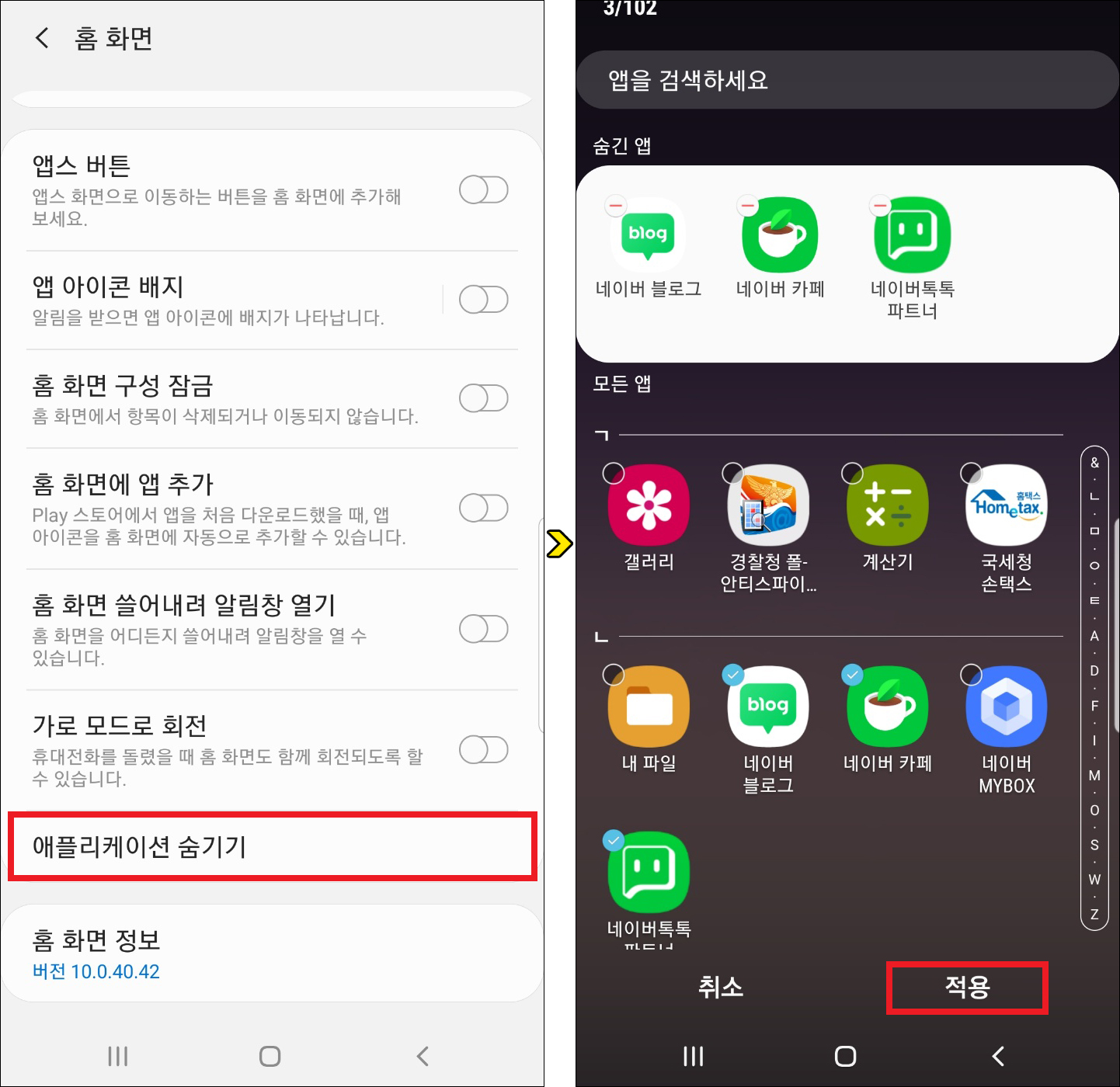
이어서 본 화면이 나오는데, 숨기기 앱을 직접 선택하거나 상단 검색창에 직접 입력하여 찾는 방식으로 앱을 숨길 수 있습니다.
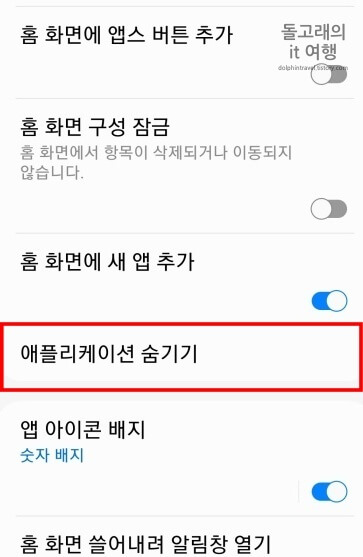
앞 이미지 다음 이미지
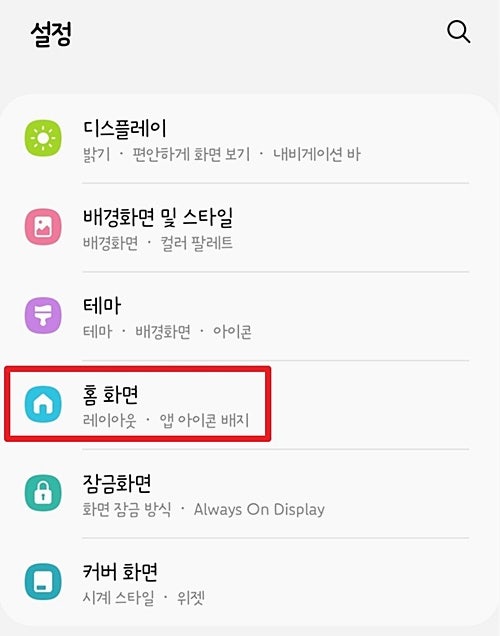
이번의 포스팅이 갤러리 앱을 선택하고 적용하였지만, 보시다시피 홈 화면에 있던 갤러리 앱이 오른쪽처럼 표시되지 않게 됩니다
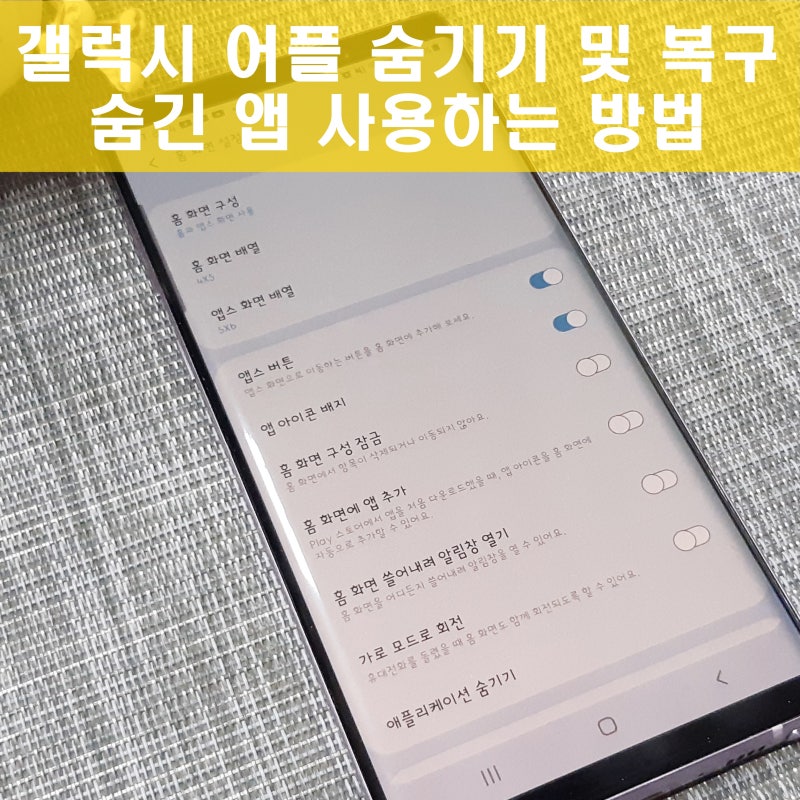
또한 홈 화면뿐만 아니라 앱이 설치되어 있는 기본 화면에서도 선택한 앱은 사라집니다.
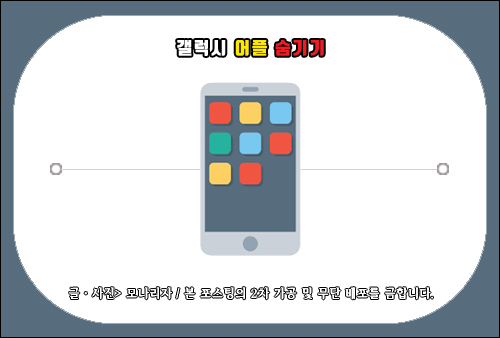
또한 홈 화면뿐만 아니라 앱이 설치되어 있는 기본 화면에서도 선택한 앱은 사라집니다.
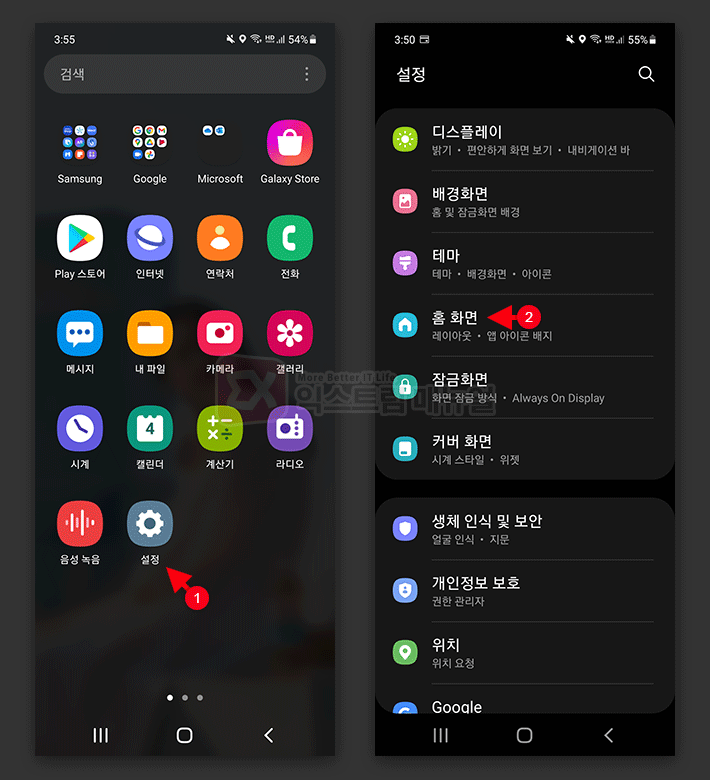
이어서 두 번째로 소개드릴 주제 갤럭시 앱 잠금 방법을 진행하기 위해 휴대폰 상단을 잘라내리고 오른쪽 톱니바퀴를 클릭해주세요.
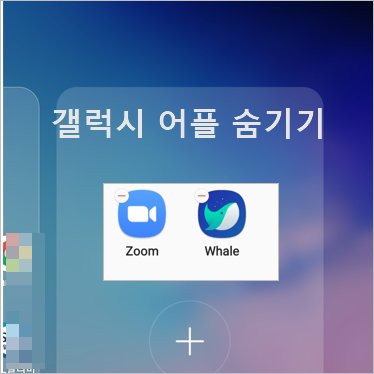
스마트폰 환경설정을 조작하는 화면에서 해당 옵션을 관리할 분야로 선택할 수 있지만 보다 쉽게 진행하기 위해 돋보기 아이콘을 클릭합니다.
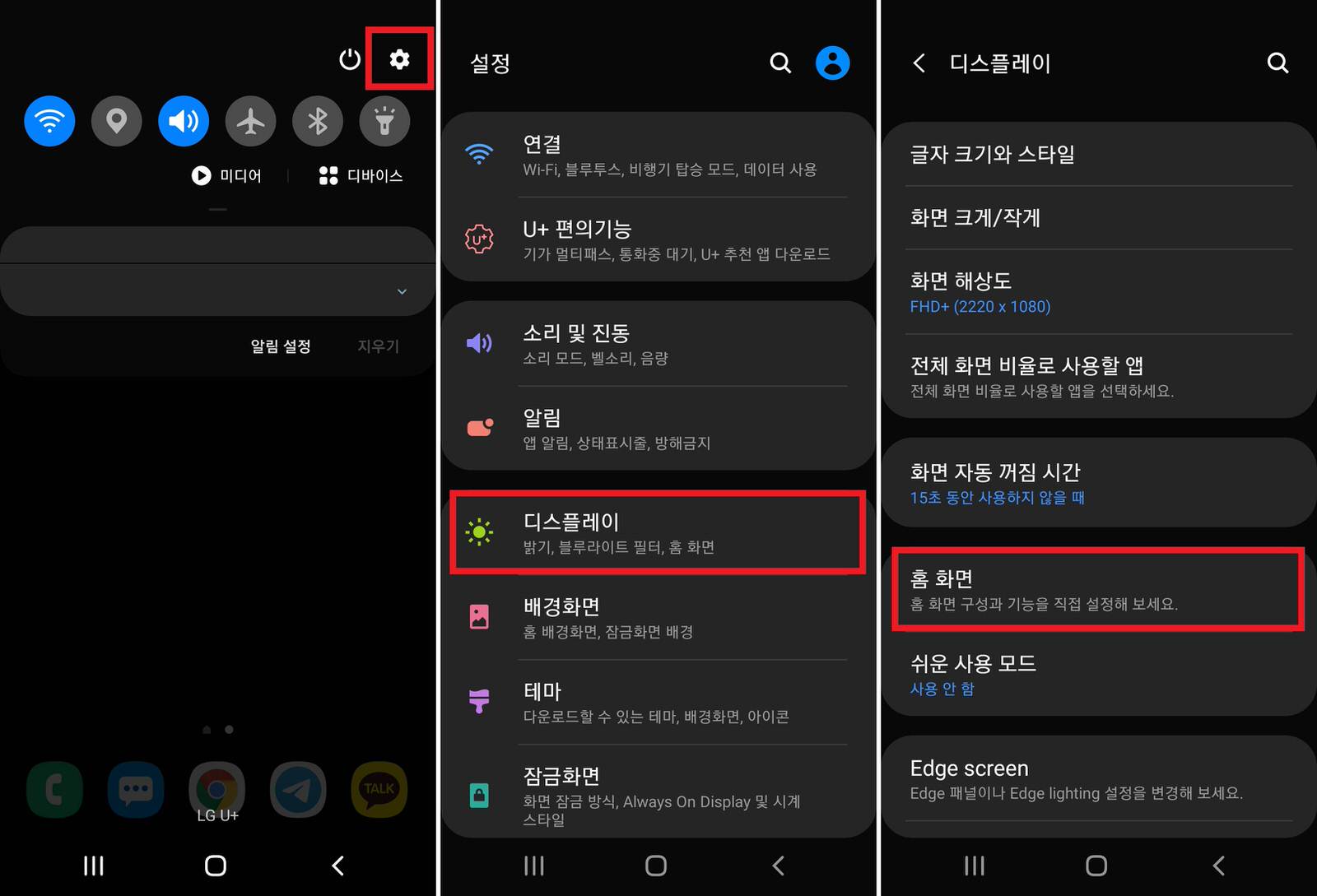
이어서 검색창이 뜨면 ‘앱고정’을 입력하고 하단에 나타나는 문구를 선택합니다.
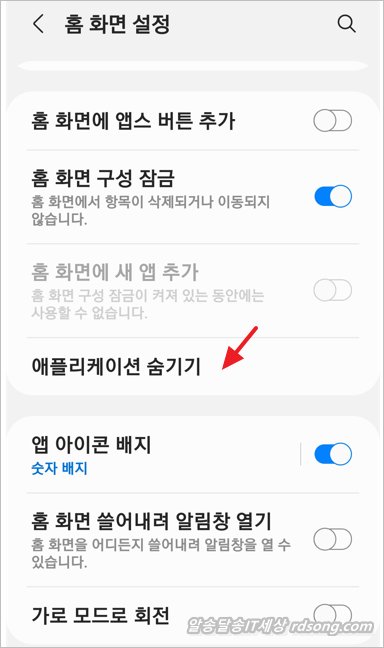
그러면 번거롭게도 여러 경로에 맞게 앱 고정을 찾는 번거로움 없이 바로 그 문구가 보이겠지만, 이를 클릭하여 활성화시켜 드리겠습니다. 그래도 직접 경로를 찾아야 한다면 먼저 ‘보안 및 개인정보 보호’에서 ‘기타 보안 설정’을 선택하시면 앱 고정 옵션을 확인하실 수 있습니다.
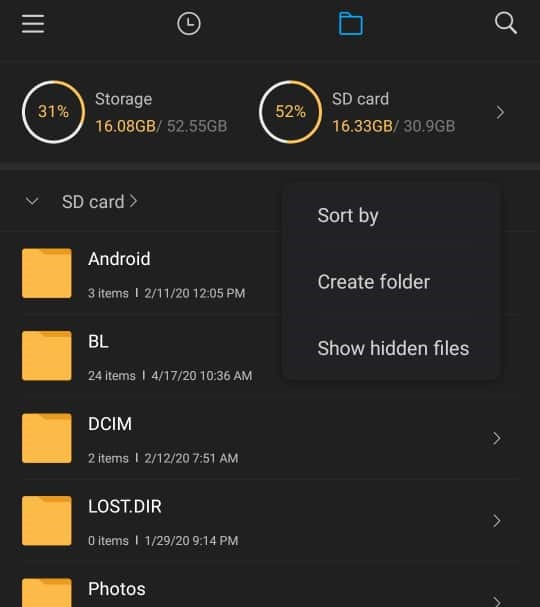
기본 세팅은 완료되었으며 본격적으로 앱 고정을 진행하기 위해서는 왼쪽 하단의 최근 앱 확인 아이콘을 클릭합니다.
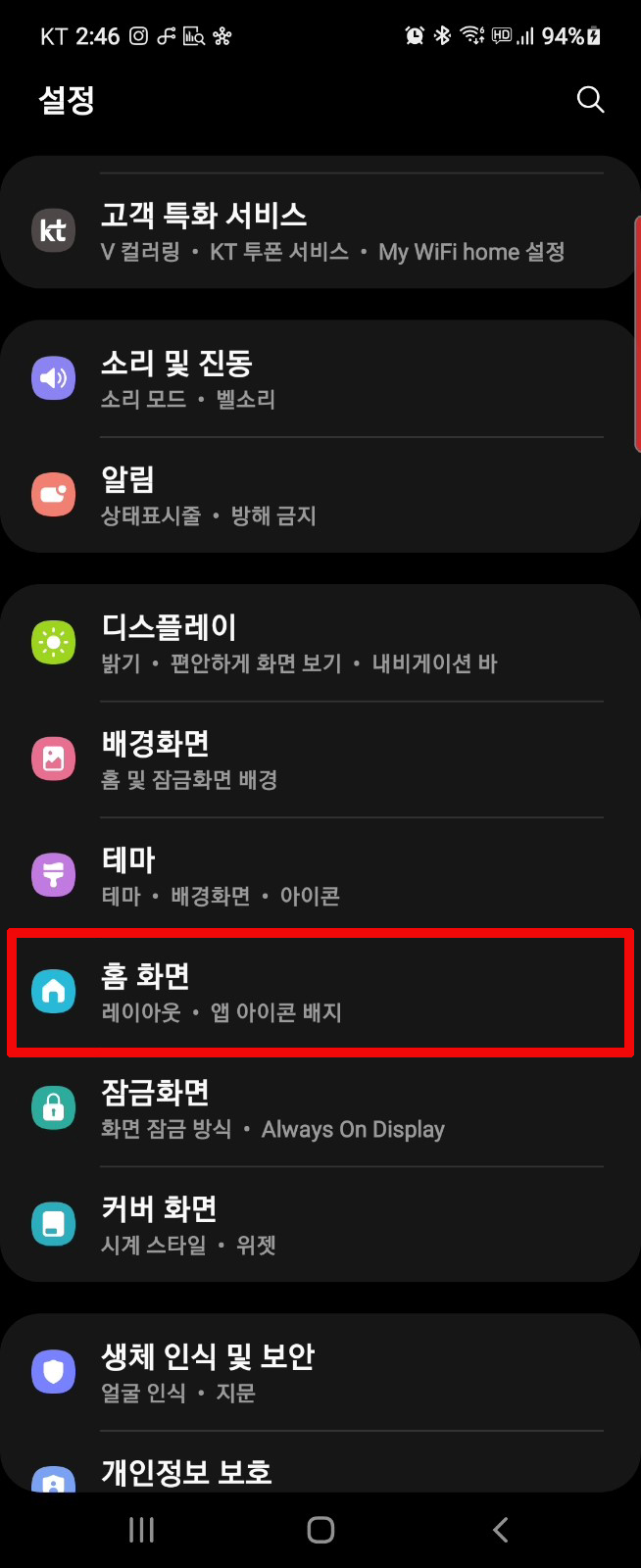
이어서 고정하고자 하는 앱 상단 아이콘을 길게 누르면 아래와 같이 하단에 팝업이 뜨고 여기서 ‘앱고정’을 클릭하시면앱이 고정되었다는 팝업과 함께 선택한 갤러리 애플리케이션이 화면에 나타나 앱의 고정을 해제하는 방법에 대한 간단한 안내가 이루어집니다.선택한 앱에서 고정을 완료하면 말 그대로 취소, 홈키 등 어떤 버튼을 입력해도 전혀 작동하지 않고 본 화면만 확인할 수 있습니다.이를 취소하기 위해서는 최근 앱 확인 아이콘과 뒤로 가기 버튼을 동시에 약 1초 누르면 앱 고정이 해제되어 홈 잠금 화면으로 이동합니다.이번 포스팅에서는 갤럭시 앱의 숨기기와 앱 고정에 대해 알아보고 다음 포스팅에서 보다 유용하고 알찬 정보로 찾아뵙겠습니다.이번 포스팅에서는 갤럭시 앱의 숨기기와 앱 고정에 대해 알아보고 다음 포스팅에서 보다 유용하고 알찬 정보로 찾아뵙겠습니다.